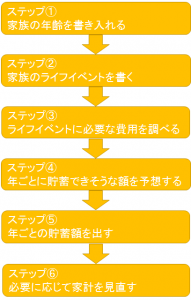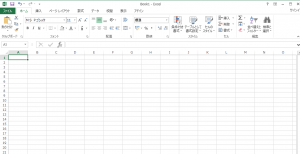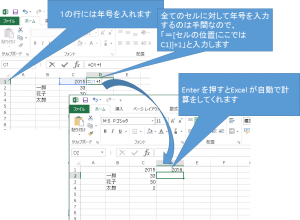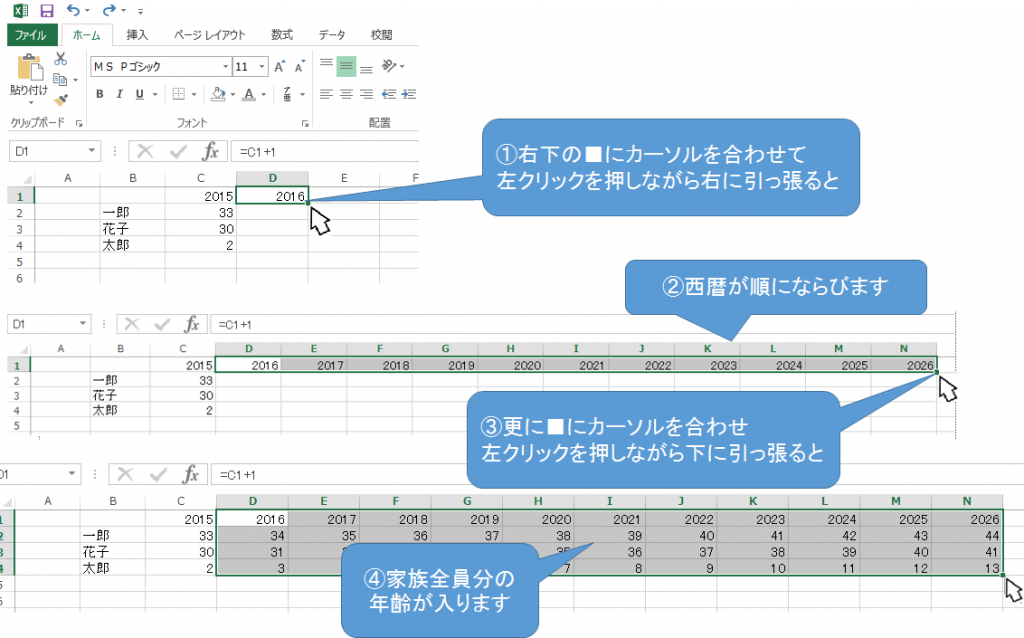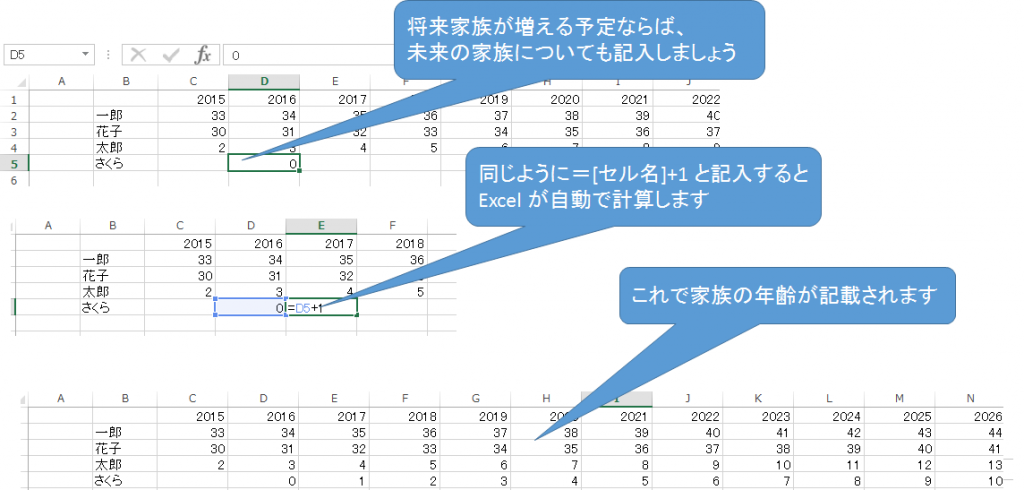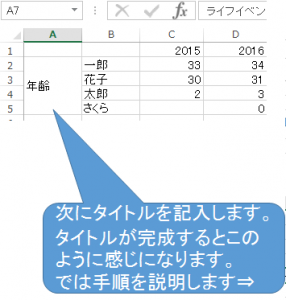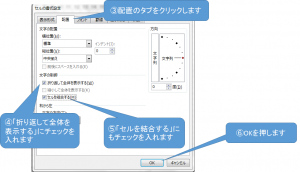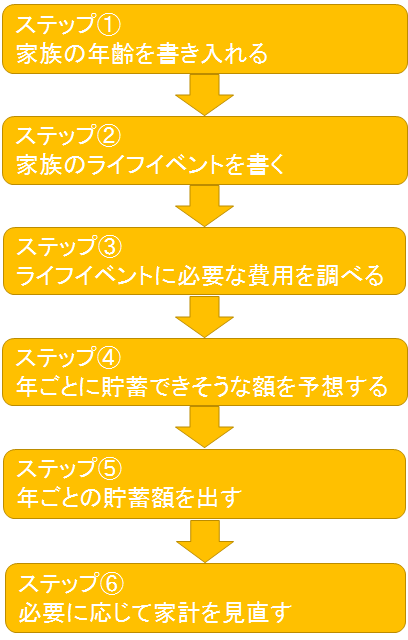
「ライフプラン」とは生活設計のこと。ライフプランによって、自分らしく幸せに生きるために、やりたいことや夢を描き、実現していくことができます。
前回の記事では一郎さん・花子さんの収支を表にして、、毎年の収支がどうなるのか?車やマイホームは手に入れる事ができるのか?を見ていきました。
すぐにライフプランを立てたい方は、こちらから一郎さん・花子さんの収支表のExcelがダウンロードできますので、こちらを元にライフプランを立ててみてください。
ライフプランは手書きで書いてもよいですし、表計算ソフトExcelを使って、のちに行うお金の計算を楽にやってしまうこともできます。
ここでは実際にExcel を使ってライフプランを立てる6つのステップを説明します。
(画像はクリックすると拡大します)
ステップ① 家族の年齢を書き入れる
まず、家族の年齢を時系列に入れていきます。ご自身が5年、10年と年を重ねていくのを実際に書いてみると、いろんなことが見えてきます。お子さんがいる方は、これだけで成長の様子が目に浮かぶでしょう。両親の年齢を入れてみると、親孝行できるうちにやっておこうかなと思ったり、普段、気が付かないことが俯瞰できます。
それでは実際に、やってみましょう。
パソコンでExcel を開くと以下のような画面が開きます。
(画像はクリックすると拡大します)
まずは家族の年齢を以下のように記入します。
(画像はクリックすると拡大します)
B列の2から家族の名前を記入します。A列は後でタイトルを入れるのであけておいてください。
C列には、西暦と現在の年齢を書きこみます。
(画像はクリックすると拡大します)
西暦や年齢は1年1年書き込むととても大変なので、Excel の機能を使って自動で計算させます。
今"C1" のセルに2015 と書いていますが、その隣の"D1"のセルには、「=C1+1」 と書きEnter を押します。
すると、"D1" のセルには自動で2016 と書かれます。
"D1"のセルの右下に小さな■のマークがあると思います。このマークを左クリックを押しながら右に引っ張るとわざわざ一年ごとに数字をいれなくても西暦がならんでいきます。
この■を下に引っ張ると、家族の年齢を記入することができます。
将来家族が増える予定ならば、未来の家族についても記入しましょう。
次に、A列の部分にタイトルを記入します。
タイトルが完成すると上の図のようになります。
(画像はクリックすると拡大します)
A列のセルを左クリックを押しながら下に移動させ、まとめたいセルを選択します。
次に「CTRL」キーを押しながら「1」を押します。するとセルの書式設定のwindow が開きます。
(画像はクリックすると拡大します)
ここで、上部にある「配置のタブ」をクリックし、文字の制御のところにある「折り返して全体を表示する」「セルを結合する」にチェックマークを入れます。
チェックマークを入れたらOKを押すとタイトルの作成のできあがりです。
これでステップ① 家族の年齢が終わりました。
に進みます。